
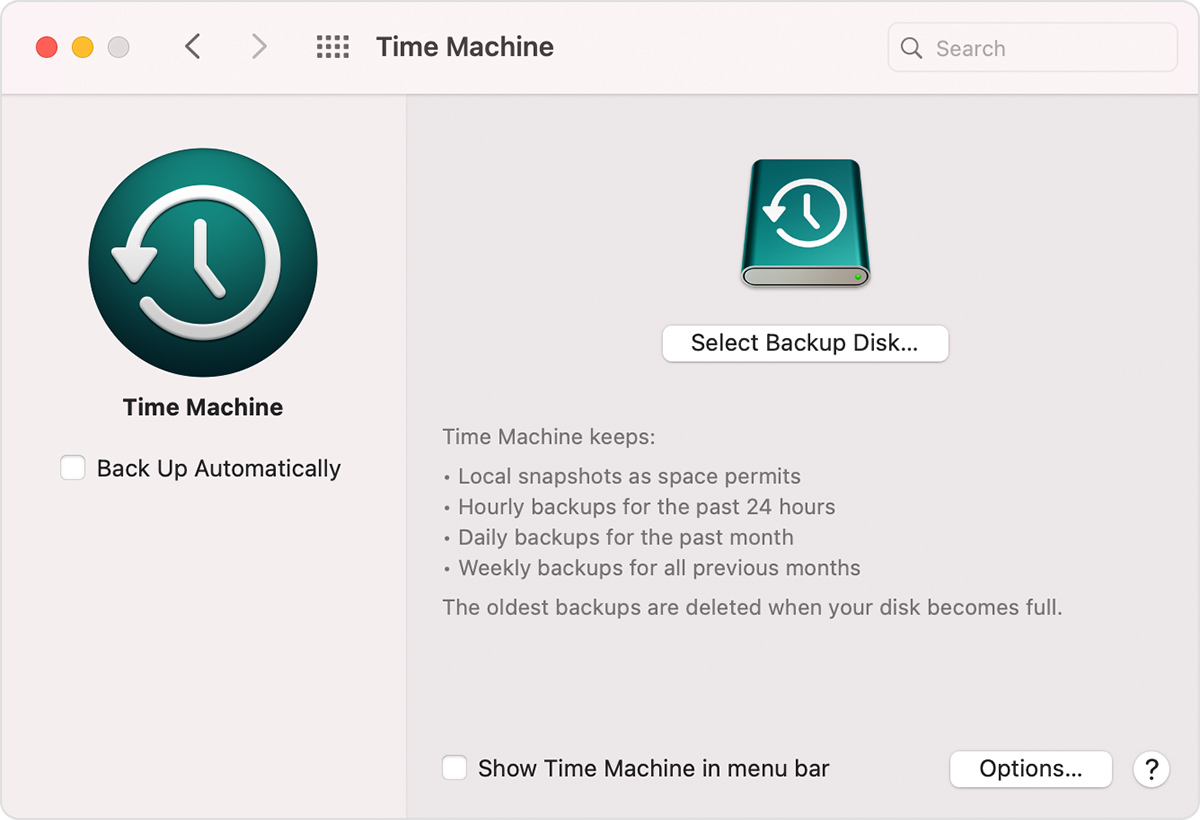
- #Format external hard drive mac case sensitive how to#
- #Format external hard drive mac case sensitive for mac#
- #Format external hard drive mac case sensitive mac os#
- #Format external hard drive mac case sensitive windows#
#Format external hard drive mac case sensitive mac os#
If you want to format a hard drive, it's better to choose Mac OS Extended. When you need to format a USB drive or an SD card, the ExFAT is a better choice. Simply speaking, these two formats are both compatible with macOS. That's all about ExFAT and Mac OS Extended. Click Erase and wait for the process to be finished. Choose the proper format according to your device.
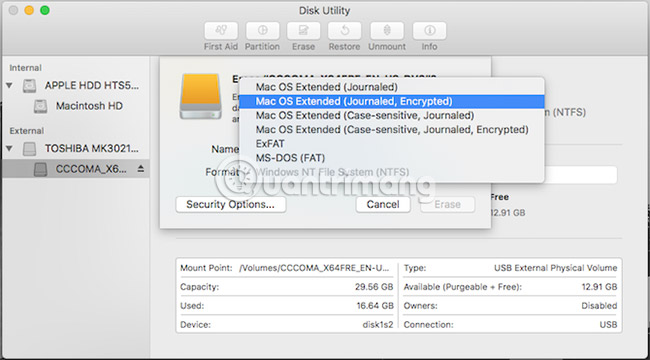
Step 3. Now there would be a pop-up window, notice you enter your drive's name and file system format. Step 2. Find and select your drive from the left side. Step 1. Connect your external hard drive to your Mac, and go to Disk Utility.
#Format external hard drive mac case sensitive how to#
Here are the steps of how to format a drive in Disk Utility. With this tool, you can mount, erase, and format any external hard drive.
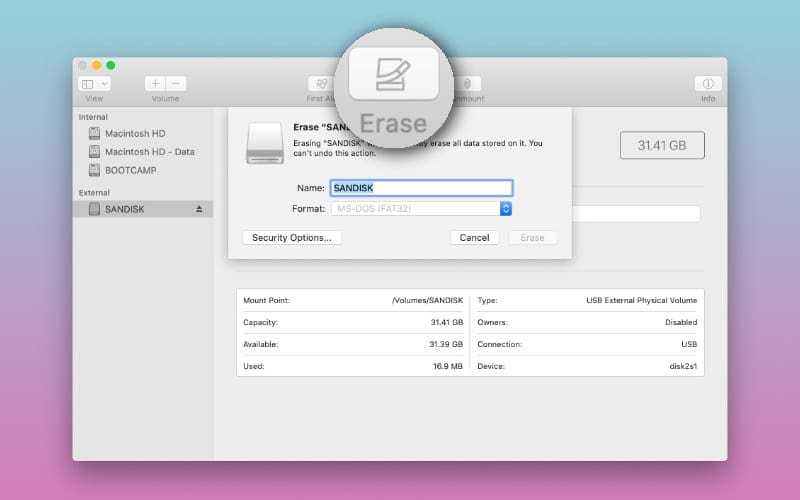
On Mac computers, there is a built-in disk management tool called Disk Utility. How to Format External Hard Drives on Mac When formatting an external hard drive, like HDD or SSD, the recommended format is Mac OS Extended, furthermore, you need to choose Mac OS Extended (Journaled). If your SD card is 64GB or larger, choose ExFAT, if it's 32GB or less, choose MS-DOS (FAT). If you need to format a USB drive or an SD card, the recommended formats are ExFAT and FAT32. You can format your SD card or hard drive according to the following advice. In fact, there is no good or bad of these two file systems, they are just suited for different devices. Which One to Choose: ExFAT or Mac OS Extended?
#Format external hard drive mac case sensitive windows#
In conclusion, exFAT is a file system that is compatible with both Windows and macOS, and it has no transfer file size limit. Disk Utility supports the following APFS formatting options: APFS APFS (encrypted) APFS (case sensitive) APFS (case sensitive, encrypted) When erasing a disk or partition, just select. Like NTFS, exFAT has a larger limit on file and partition sizes, so you can store and transfer files larger than 4GB. However, if you plan to use an external drive with an old Mac running macOS 10.11 Capitan or earlier, converting or formatting the drive will make it unreadable. The reason why to develop exFAT is to solve the problem that large files cannot be transferred in FAT32 format. However, its biggest disadvantage is that it does not support the transfer of files larger than 4GB, so most storage devices using this format are USB flash drives. When talking about exFAT, it is necessary for you to know FAT32.įAT32 is an old file system that is compatible with both Windows system and macOS, which is its biggest advantage. If you want to know their characteristics, please read on, we will introduce them in the following sections.ĮxFAT is short for extended file location table, it was introduced in 2006 and was added to older versions of Windows like Windows XP and Vista. They are less common than the two earlier-mentioned ones. In this article, we mainly help you distinguish between the two file system formats - exFAT and Mac OS Extended.
#Format external hard drive mac case sensitive for mac#
According to Apple's introduction, APFS is the "default file system for Mac computers using macOS 10.13 or later, features strong encryption, space sharing, snapshots, fast directory sizing, and improved file system fundamentals." As for MS-DOS (FAT), it has a better-known name - FAT32. On a Mac computer or in macOS, there are four compatible file system formats: APFS, Mac OS Extended, MS-DOS (FAT), and exFAT. Also, they differ from each other in file names, file permissions, and other attributes. The main difference between all the file systems is how data is stored on the hard drive. The file system is the way the system enables your storage device to store and arrange files. Open the Launchpad and select Other > Disk Utility to open Disk Utility.Download for Mac macOS 12.0 - 10.9 Also Available for Windows Overview of File System Format That allows you to preserve any existing data.ġ. With the GUID Partition Map, you can non-destructively convert an HFS+ drive or partition (except for older Time Machine drives). Convert Drives and Partitions to APFS (Non-Destructive) It’s a good idea to stick with the older file system unless you set up a new Time Machine drive. But if you have an older Time Machine drive in the HFS+ format, you can’t convert it to APFS without losing data. Important: Time Machine supports APFS starting macOS Big Sur. Depending on the existing file system and partition scheme, you may also be able to convert a drive or partition to APFS without losing any formatting. Don’t get too caught up in the other options unless you prefer an encrypted or case-sensitive file system. While erasing a drive or partition, selecting APFS should suffice.

Disk Utility supports the following APFS formatting options:


 0 kommentar(er)
0 kommentar(er)
